Setting Up User Inputs
- After a variable has been defined within the OpCon Event definition it will become available as a User Input
- User Input fields will display when the Service Request Button is clicked
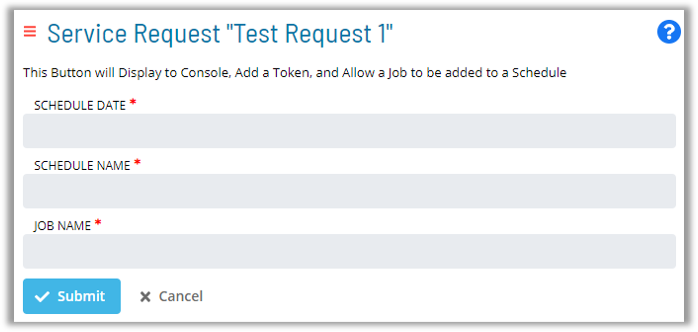
- There are several options for User Input types:
- Text
- Number
- Date
- Choice
- Text Collection
- Master Schedule
- Master Job
Configuring User Inputs
To configure User Inputs:
- double-click the specific User Input on the Service Request definition page
or
Select the User Input in the list and click the Blue
Editbutton above the listBy default, the system sets a new Variable as a
Texttype User Input without any validation- This means users will be able to type anything into the field
- The content of that text field will be placed into the OpCon Event just before the SAM receives it
The order of the User Inputs is modified by using the up/down arrows at the top of the User Input List
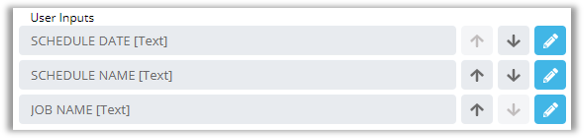
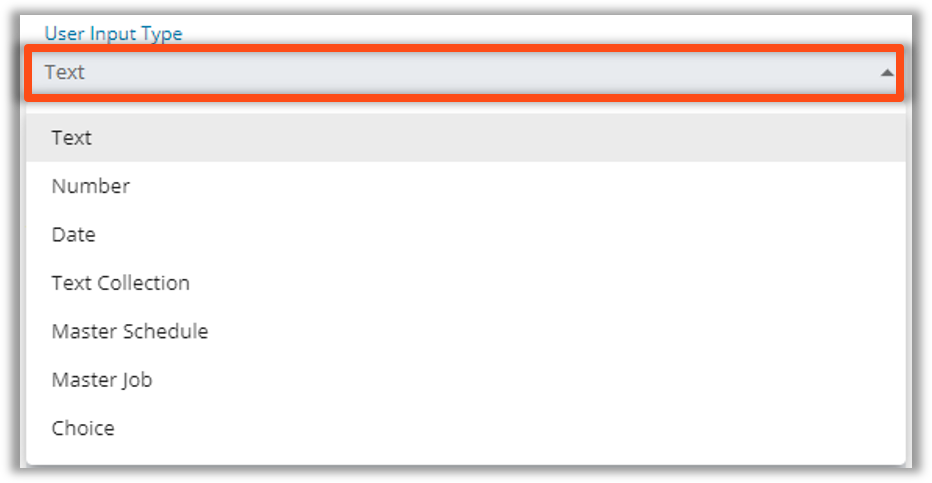
Configuring Text User Inputs
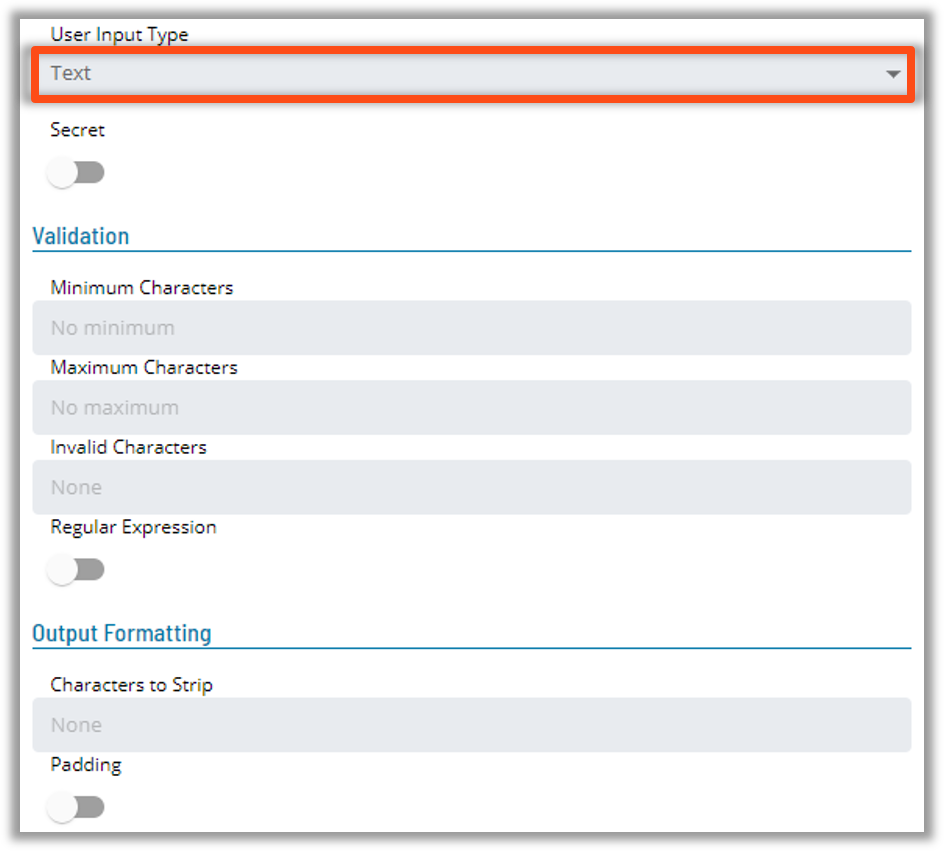
- Select
Textin the User Input Type drop-down list - Specify the validation rules for the User Input, using the following options:
- Secret: Allows the User to specify that this User Input is a password/secret field, in which case the value the User enters will be masked
- One such use case would be injecting a password somewhere in the Events to send to OpCon (e.g., job instance property)
- Minimum Characters: Allows the User to specify a minimum character length restriction
- Maximum Characters: Allows the User to specify a maximum character length restriction
- Invalid Characters: Allows the User to identify any invalid [restricted] characters
- Regular Expression Pattern: Allows the User to build a regular expression matcher pattern to validate what the User has entered in the text field before it is injected
- Custom Error Message: Allows the User to define a customized error message that will be displayed if there is a regular expression text validation exception thrown
- For example, the following might be a custom error message provided to users when they have entered incorrect phone number formats: "Please enter a 10-digit phone number with hyphens (e.g., 281-446-5000)"
- Secret: Allows the User to specify that this User Input is a password/secret field, in which case the value the User enters will be masked
- Specify how to format the value being injected within the OpCon Event, using the following output formatting options:
- Characters to Strip: Allows the User to specify which character(s) to remove from the User Input (after it has been validated)
- Padding: Allows the User to specify the padding direction (left/right), the padding length, and the character used to pad
Configuring Number User Inputs
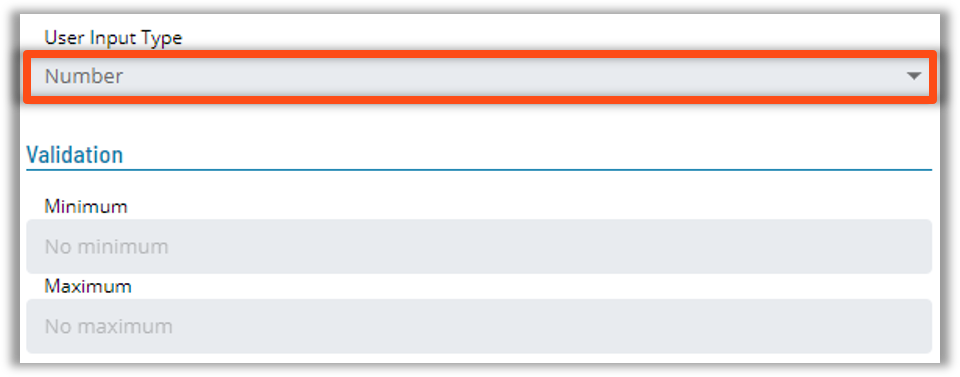
- Select
Numberin the User Input Type drop-down list - Specify the validation rules for the User Input, using the following options:
- Minimum: Allows the User to specify the minimum value allowed
- Maximum: Allows the User to specify the maximum value allowed
Configuring Date User Inputs
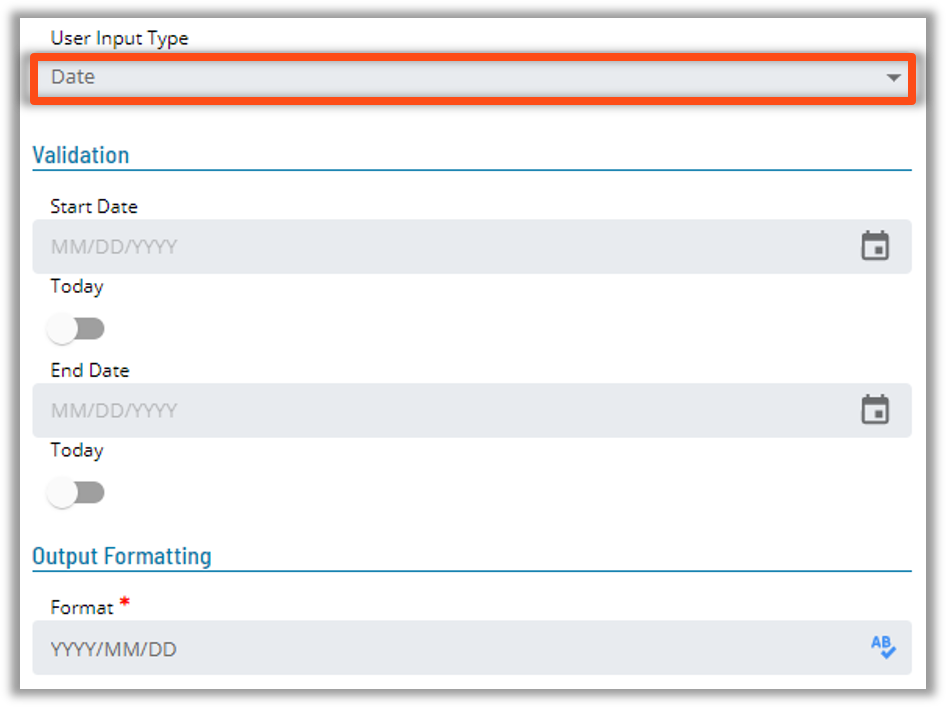
- Select
Datein the User Input Type drop-down list - Set a date range for the User Input, using the following options:
- Start Date: Allows the User to specify a start date for the range. If configured, Users will not be able to specify or enter a date that is earlier than the specified start date
- Today: Optionally, the User can use the Today toggle switch to set the current day as the Start Date
- End Date: Allows the User to specify an end date for the range. If configured, Users will not be able to specify or enter a date that comes later than the specified end date
- Today: Optionally, the User can use the Today toggle switch to set the current day as the End Date
- Define an output format or select one of the following predefined formats from the drop-down list:
yyyy/MM/dd(2009/06/15)yyyy-MM-dd(2009-06-15)EEEE MMMM d yyyy(Monday June 15 2009)E MMMM d yyyy(Mon June 15 2009)MM/dd/yyyy(06/15/2009)M/d/yy(6/15/09)MMMM d yyyy(June 15 2009)
When setting custom date patterns (e.g., dd/mm/yyyy, mm/dd/yyyy, yyyy-mm-dd, etc.), the User can make use of the following defined pattern letters (all other characters from 'A' to 'Z' and from 'a' to 'z' are reserved):
- The more commonly used patterns can be used by a combination of y (representing a year digit), M (representing a month digit), and d (representing a date digit)
- Examples of patterns are:
dd/MM/yyyydd-MM-yyyyMM/dd/yyyyyyyy-MM-ddyyMMdd
Configuring Choice User Inputs
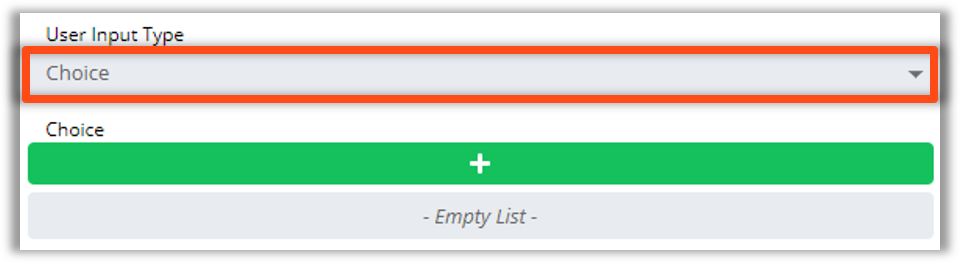
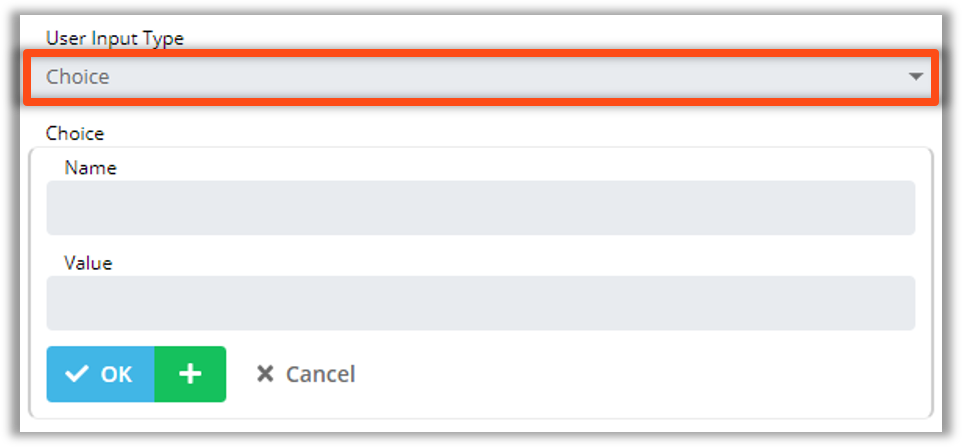
Select
Choicein the User Input Type drop-down listThe Choice toolbar options define and order the set of values that will be presented to Users for selection when they run the Service Request
- The
Namefield represents what is displayed the the User, while theValuefield represents what is submitted to OpCon.
- The
Configuring Text Collection User Inputs
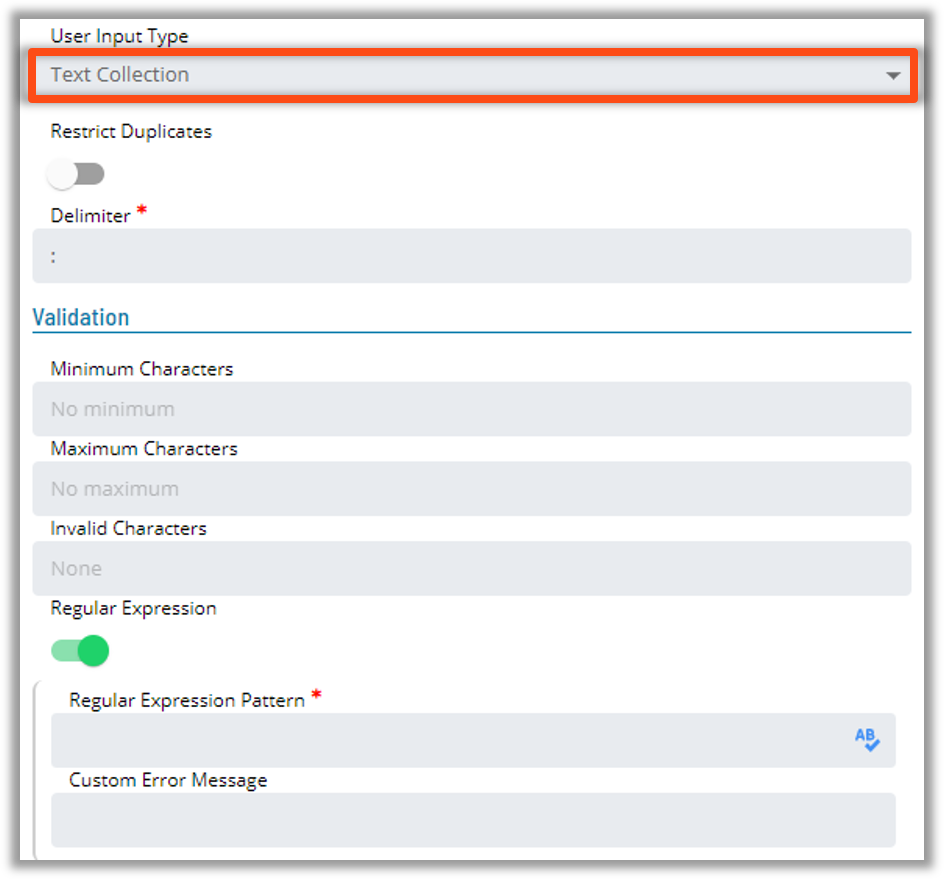
- Select
Text Collectionin the User Input Type drop-down list - Specify the validation rules for the User Input, using the following options:
- Restrict Duplicates: Prevents Users from entering the same value multiple times
- Delimiter: Allows the User to specify the special character used to separate the user-defined values when concatenated to a single string while injected into the OpCon Event for processing by the SAM
- Minimum Characters: Allows the User to specify a minimum character length restriction
- Maximum Characters: Allows the User to specify a maximum character length restriction
- Invalid Characters: Allows the User to identify any invalid [restricted] characters
- Regular Expression Pattern: Allows the User to build a regular expression matcher pattern to validate what the User has entered in the text field before it is injected
- Custom Error Message: Allows the User to define a customized error message that will be displayed to Users if there is a regular expression text validation exception thrownexample
The following might be a custom error message provided to Users when they have entered incorrect phone number formats: "Please enter a 10-digit phone number with hyphens (e.g., 281-446-5000)"
Configuring Master Schedule User Inputs

- Select Master Schedule in the User Input Type drop-down list
Configuring Master Job User Inputs
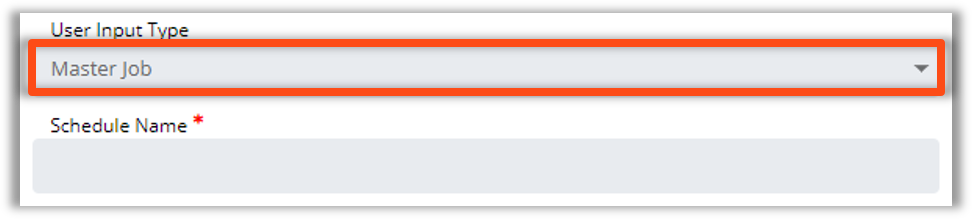
- Select Master Job in the User Input Type drop-down list